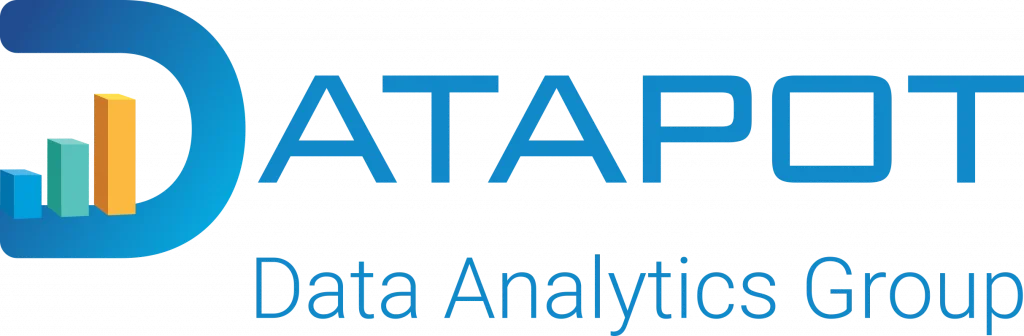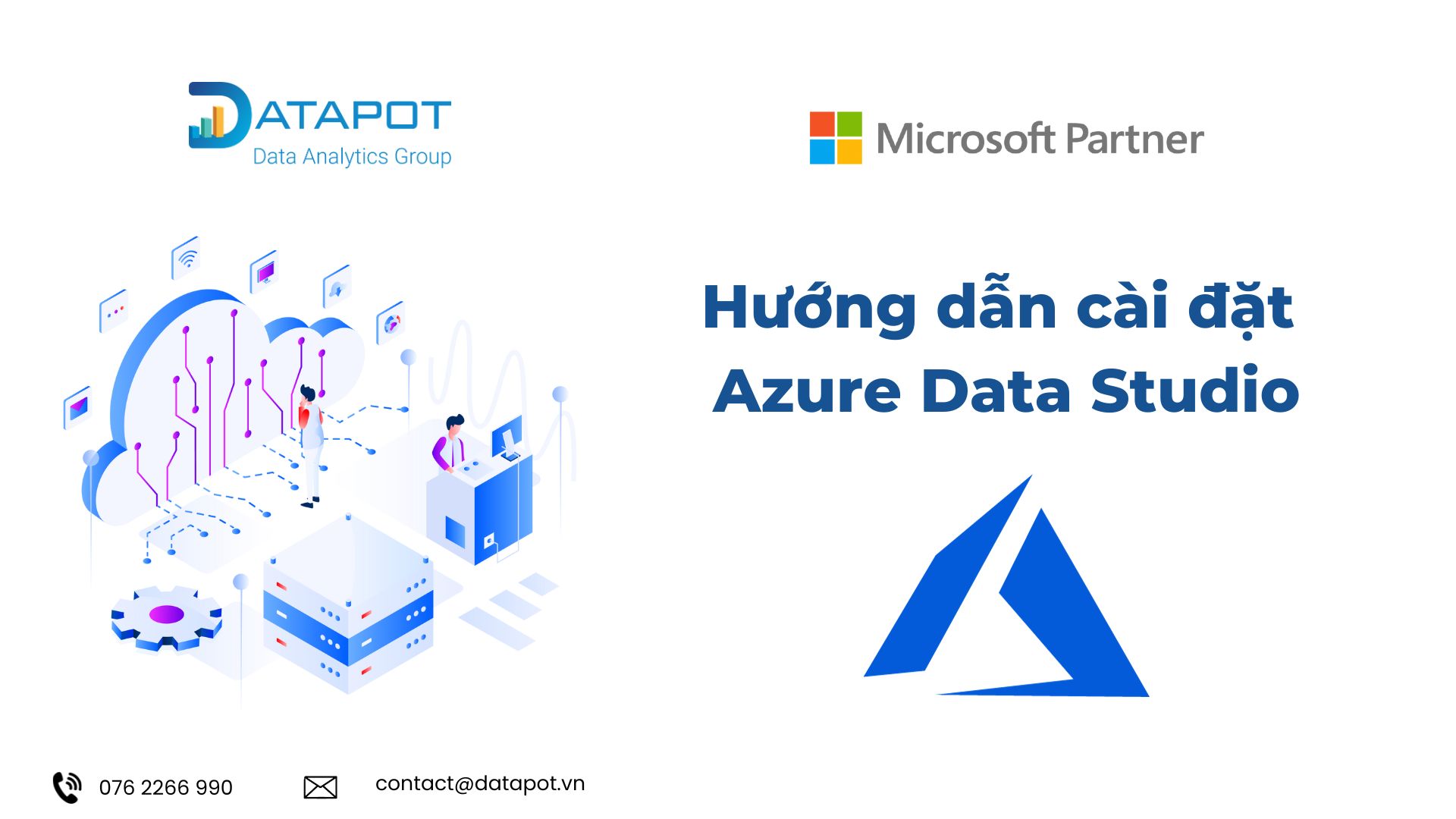
Hướng dẫn cài đặt Azure Data Studio
Azure Data Studio là một công cụ quản lý cơ sở dữ liệu đa nền tảng do Microsoft phát triển, có nguồn mở và có khả năng tương thích với nhiều hệ quản trị cơ sở dữ liệu phổ biến như SQL Server, Azure SQL Database, PostgreSQL, MySQL và MongoDB. Việc cài đặt Azure Data Studio mang lại nhiều lợi ích quan trọng về quản lý và phát triển cơ sở dữ liệu.
Trong bài viết này, Datapot sẽ hướng dẫn bạn cài đặt Azure Data Studio chi tiết và nhanh chóng nhất nhé.
Mục lục
Bước 1: Download phần mềm Azure Data Studio
Bước 1.1:
Truy cập vào đường link: Download and install Azure Data Studio
Tại đây bạn chọn hệ điều hành phù hợp (Windows, MacOS, Linux) rồi tải file cài đặt về, riêng với Windows, khuyến khích các bạn tải file User installer. Lý do đơn giản là vì cài đặt được thực hiện trong thư mục Local AppData của người dùng (LOCALAPPDATA), do đó không cần quyền quản trị viên (Administrator), phần nào đơn giản hóa quá trình cài đặt và cập nhật.
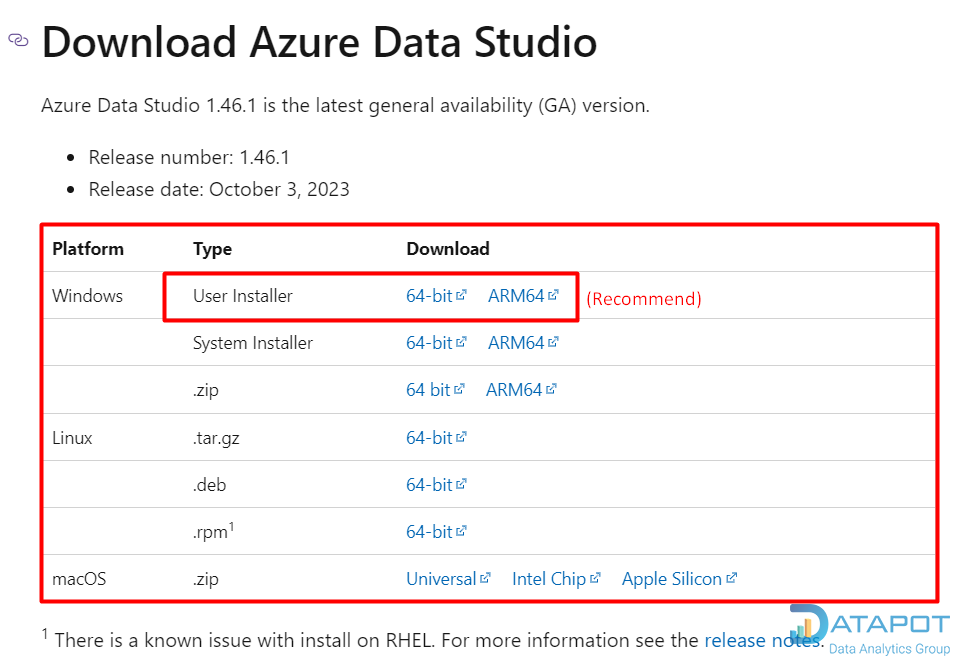
Bước 1.2:
Với Type mà bạn lựa chọn, tại cột Download, ấn vào biểu tưởng mũi tên chéo màu xanh:

Máy sẽ tự động tải file về. Việc download sẽ mất khoảng 3-5 phút, sau khi quá trình tải xuống kết thúc, chọn Open file.
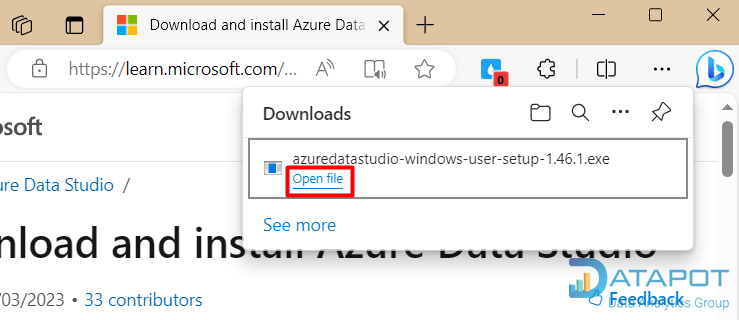
Bước 2: Tiến hành cài đặt file.
Bước 2.1:
Sau khi tải file về, tại pop-up tiếp theo, nhấn chọn I accept the agreement (đồng ý với điều khoản) sau đó nhấp vào nút Next để cửa sổ tiếp theo mở lên.
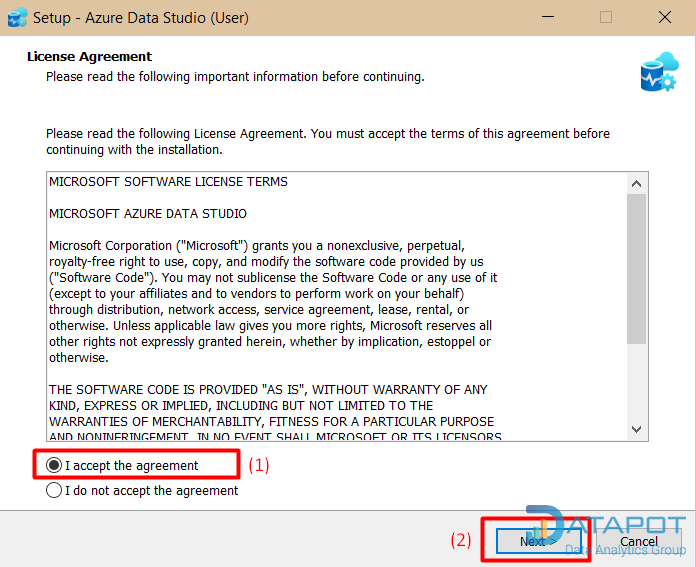
Bước 2.2:
Chọn thư mục đích nơi bạn muốn thực hiện cài đặt.
Thông thường sẽ có sẵn một địa chỉ, ví dụ: C:\Users\Dell\Downloads\Azure Data Studio, trong trường hợp bạn muốn lưu vào địa chỉ khác, chọn Browse để đưa đến địa chỉ mới. Sau khi hoàn thiện, bạn nhấp vào nút Next để mở cửa tiếp theo.

Chú ý: Dung lượng tối thiểu cần trống để cài đặt (ở đây là 615.5 MB)
Bước 2.3:
Kiểm tra các tùy chọn bổ sung
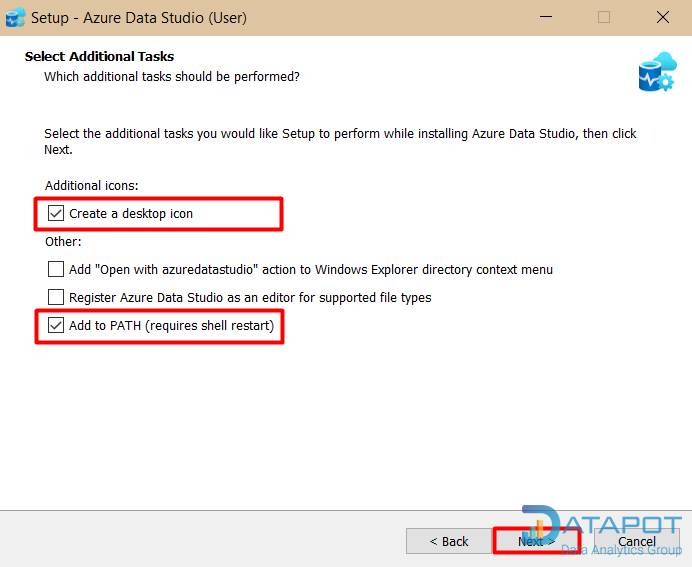
Ở bước này bạn có thể chọn Create a desktop icon hoặc không, nếu bạn chọn thì Azure sẽ giúp bạn tạo một icon Azure Data Studio ở ngoài màn hình.
Bước 2.4:
Chọn Install và chờ đợi phần cài đặt hoàn thiện.
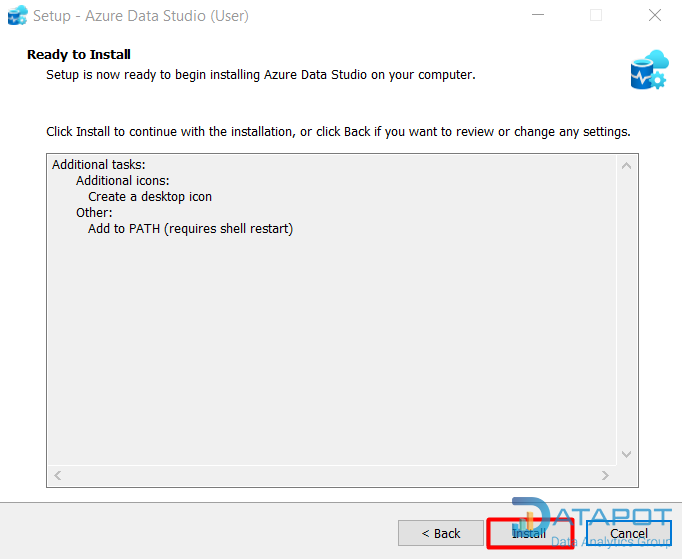

Đến đây các bước cài đặt đã xong, chọn Finish để kết thúc và mở Azure Data Studio.
Bước 3: Kết nối vào Server.
Bước 3.1:
Khởi động Azure Data Studio vừa cài đặt bằng cách search cụm từ Azure ở ô tìm kiếm và click vào biểu tượng Azure Data Studio.
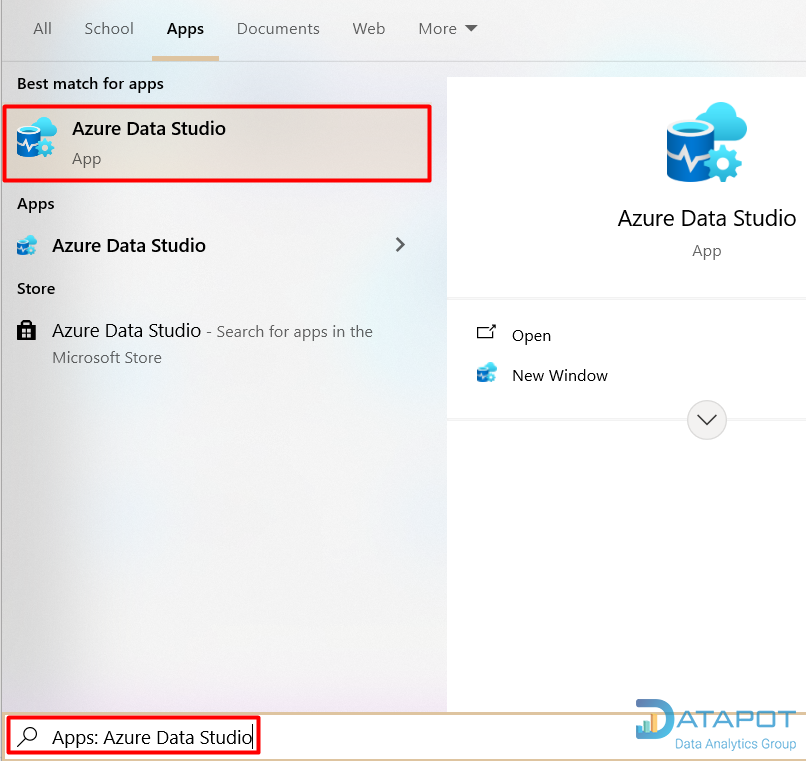
Bước 3.2:
Nếu là lần đầu truy cập Azure Data Studio trang Welcome sẽ hiện ra. Trong trường hợp không có, hãy chọn Help -> Welcome. Sau đó click vào biểu tượng New connection như hình dưới:
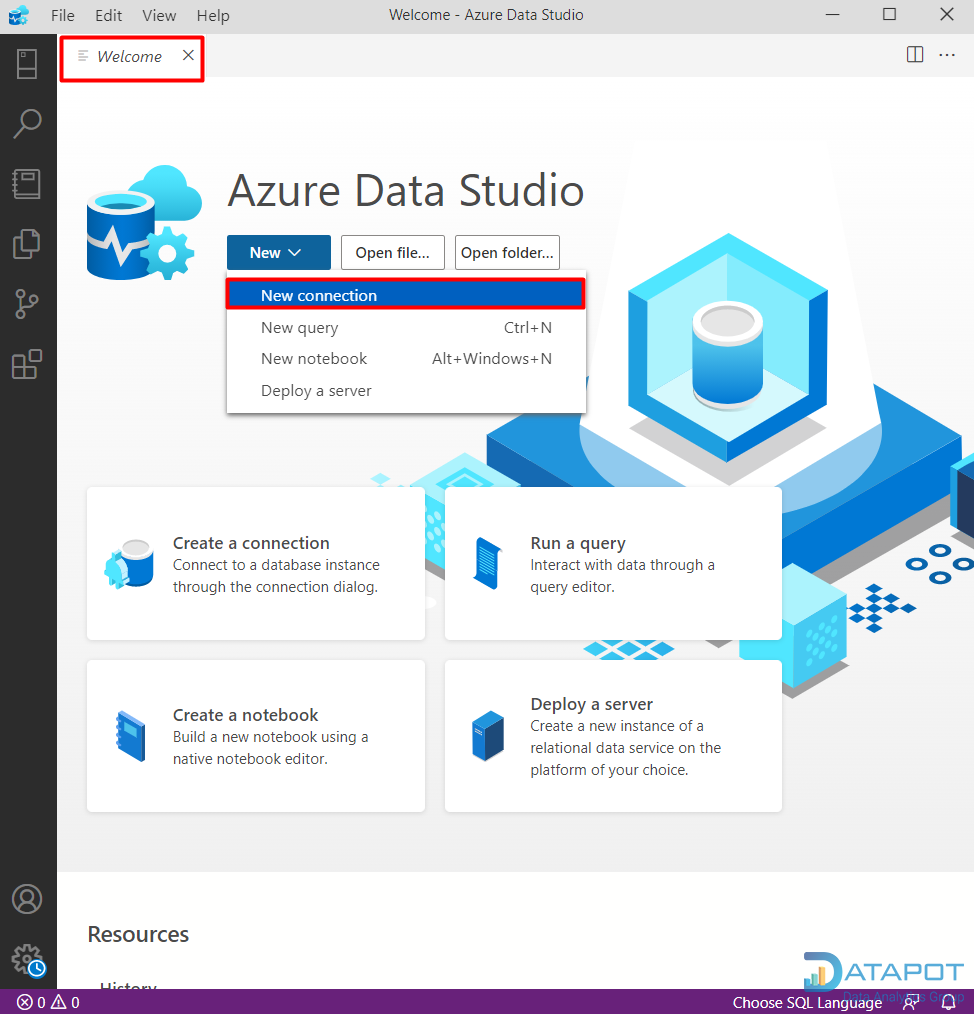
Bước 3.3:
Một panel sẽ xuất hiện bên tay phải để bạn điền thông tin đăng nhập.
Sau khi điền thông tin Server, có thể chọn tích vào ô Remember password để lưu thông tin rồi nhấn Connect để quy trình kết nối bắt đầu chạy.

Nếu có lỗi xảy ra, thực hiện click vào Enable Trust server certificate.

Bước 3.4:
Đợi một vài giây bạn sẽ sẽ kết nối được vào server (hình tròn màu xanh lá bên cạnh địa chỉ của server như hình dưới).

Bước 3.5:
Click chuột phải vào server và chọn New query.
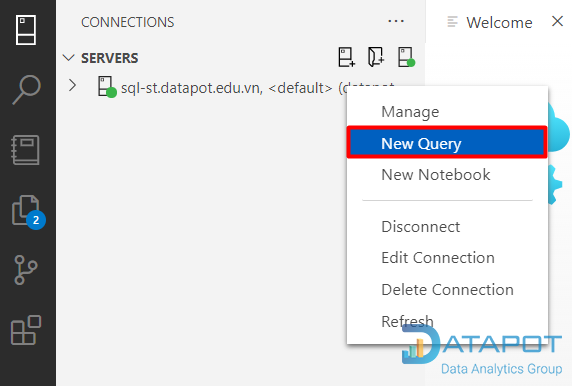
Bước 3.6:
Lựa chọn Dataset sẽ sử dụng để truy vấn dữ liệu. Ví dụ như trong hình đang chọn Dataset AdventureWorks2019.

Bước 3.7:
Thử viết một câu query đơn giản và click vào nút Run. Nếu bạn không thấy có lỗi gì cả hình thì nghĩa là việc cài đặt và kết nối đã thành công.
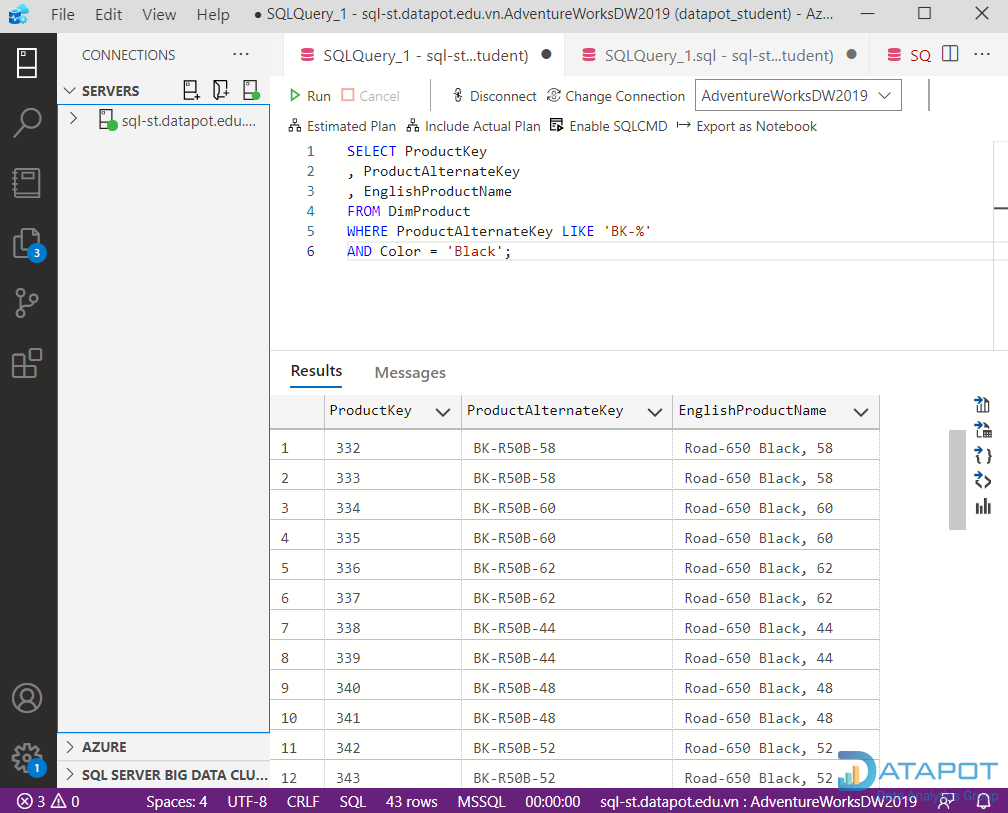
Như vậy là chúng ta đã cùng nhau hoàn tất việc cài đặt Azure Data Studio. Chúc các bạn thực hiện được nhiều tác vụ với công cụ này.
Các bạn có thể tham khảo thêm các bài viết về SQL tại https://datapot.vn/blog/
Cảm ơn các bạn!

CEO & Founder Datapot
Microsoft Solution Expert, Microsoft Certified Trainer