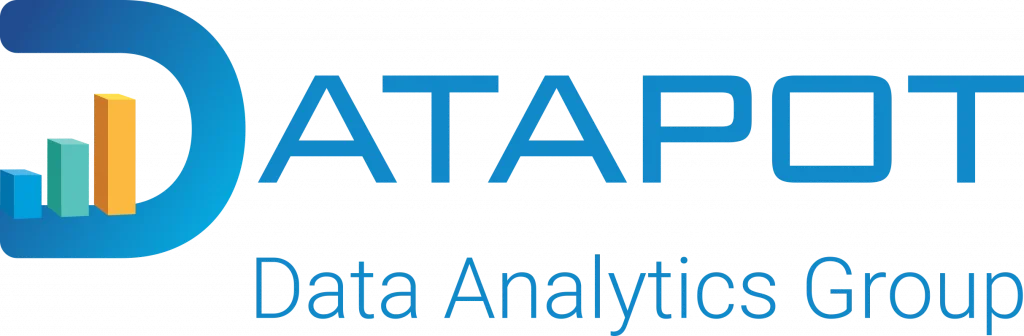Cách tạo báo cáo trên Power BI cho người mới bắt đầu
Bài viết này giới thiệu nhanh về hướng dẫn bạn cách tạo báo cáo trên Power BI với hình ảnh trực quan, được áp dụng cho cả Power BI Service và Power BI Desktop. Đối với những thao tác chuyên sâu và tùy chỉnh nâng cao, Datapot sẽ update ở những phần sau bạn nhé!
Mục lục
Điều kiện tiên quyết để tạo báo cáo trên Power BI
Hướng dẫn này sử dụng tệp PBIX của bộ phận Sale & Marketing. Link Download: https://docs.microsoft.com/en-us/power-bi/visuals/power-bi-report-add-visualizations-i
- Từ phần trên bên trái của thanh menu Power BI Desktop, chọn Tệp> Mở
- Tìm bản sao của tệp PBIX mẫu file Sale & Marketing của bạn
- Mở tệp PBIX mẫu Sale & Marketing trong chế độ xem báo cáo.
- Chọn để thêm một trang mới.
Note: File của bạn có thể được chia sẻ cho đồng nghiệp khi cả hai bạn phải có tài khoản Power BI Pro cá nhân.
Hướng dẫn các bước tạo báo cáo trên Power BI cho người mới bắt đầu
1. Thêm hình ảnh trực quan vào báo cáo trên Power BI
Bước đầu tiên trong tạo báo cáo trên Power BI là thêm hình ảnh trực quan:
- Tạo hình ảnh trực quan bằng cách chọn một trường từ dải tùy chọn. Bạn có thể bắt đầu với một trường số như Bán hàng> Tổng Doanh thu. Power BI cho phép bạn tạo biểu đồ cột với một cột duy nhất.
Hoặc bạn có thể bắt đầu với một trường danh mục, chẳng hạn như Tên hoặc Sản phẩm. Power BI tạo một bảng và thêm trường đó vào Giá trị.
Hoặc, bạn có thể bắt đầu với một trường địa lý, chẳng hạn như Địa lý> Thành phố. Power BI và Bing Maps giúp ta tạo ra một bản đồ trực quan.
2. Thay đổi loại hình trực quan hóa
Sau khi bạn tạo hình ảnh trực quan trong báo cáo trên Power BI, nếu muốn thay đổi chúng để nâng cao hiệu quả minh họa, bạn có thể thực hiện các bước sau:
- Chọn Sản phẩm> Vào phần Danh mục rồi chọn Sản phẩm> Số lượng Sản phẩm để thêm cả hai vào Giá trị hiển thị
- Thay đổi hình ảnh trực quan thành biểu đồ cột bằng cách chọn biểu tượng biểu đồ cột xếp chồng.
- Để thay đổi cách sắp xếp hình ảnh, hãy chọn Tác vụ khác (…). Sử dụng các tùy chọn sắp xếp để thay đổi hướng sắp xếp (tăng dần hoặc giảm dần) và thay đổi cột đang được sử dụng để sắp xếp (Sắp xếp theo…)
———–
Tạo hình ảnh trực quan mới
Tiếp theo, Datapot sẽ hướng dẫn bạn cách sử dụng tính năng kéo và thả và vận dụng đầy đủ khi tạo báo trên Power BI.Trường tùy chọn cũng như trực quan hóa để tạo và sửa đổi các hình ảnh minh họa báo cáo.
Trong hướng dẫn này, chúng ta sẽ đi sâu vào tập dữ liệu Phân tích Bán lẻ và tạo một vài hình ảnh.
Điều kiện tiên quyết
Hướng dẫn tạo báo cáo trên Power BI, này sử dụng tệp PBIX mẫu phân tích bán lẻ.
- Từ phần trên bên trái của thanh menu Power BI Desktop, chọn Tệp> Mở
- Tìm bản sao của tệp PBIX mẫu Phân tích Bán lẻ của bạn
- Mở tệp PBIX mẫu Phân tích Bán lẻ trong chế độ xem báo cáo Ảnh chụp màn hình của biểu tượng chế độ xem báo cáo.
- Chọn biểu tượng (+) để thêm một trang mới.
Thêm hình ảnh trực quan vào báo cáo
Tạo hình ảnh báo cáo trên Power BI trực quan bằng cách chọn một trường từ ngăn Trường. Loại hình ảnh trực quan được tạo sẽ phụ thuộc vào loại trường được chọn. Power BI sử dụng kiểu dữ liệu để xác định hình ảnh nào sẽ sử dụng để hiển thị kết quả. Bạn có thể thay đổi hình ảnh minh họa được sử dụng bằng cách chọn một biểu tượng khác từ ngăn “Visualizations pane”. Một lưu ý nhỏ rằng, không phải tất cả các hình ảnh trực quan đều có thể hiển thị dữ liệu của bạn.
Ví dụ: Dữ liệu về khu vực địa lý sẽ không thể được minh họa tốt khi sử dụng biểu đồ cột.
3. Thêm biểu đồ để đối chiếu Doanh thu năm nay so với năm ngoái
Bước tiếp theo trong tạo báo cáo trên Power BI tạo biểu đồ để đối chiếu Doạnh thu năm nay so với năm ngoái:
- Từ bảng Doanh thu, hãy chọn Doanh thu năm nay > Giá trị và Doanh thu năm ngoái. Power BI tạo biểu đồ cột đôi cạnh nhau như vậy để so sánh.
- Từ bảng Thời gian, kéo Tháng tài chính vào vùng Trục.
- Thay đổi hình ảnh trực quan thành biểu đồ vùng:
Có nhiều loại hình ảnh trực quan để bạn lựa chọn – Hãy nghiên cứu kĩ mô tả về mỗi loại, mẹo về các phương pháp hay nhất để cân nhắc ra quyết định bạn sẽ lựa chọn loại nào. Khi muốn tạo biểu đồ vùng, từ ngăn Hình ảnh hóa, ấn chọn biểu tượng biểu đồ vùng.
- Sắp xếp hình ảnh bằng cách chọn Tác vụ khác (…) và chọn Sắp xếp theo > Tháng tài chính.
- Thay đổi kích thước hình ảnh trực quan bằng cách chọn hình ảnh trực quan, lấy một trong các vòng tròn phác thảo và kéo thả, điều chỉnh cho nó đủ rộng để loại bỏ thanh cuộn và vừa đủ để có khoảng trống cho các hình ảnh cần thiết khác.
- Ấn lưu báo cáo.
4. Thêm hình ảnh bản đồ để thể hiện Doanh thu bán hàng theo vị trí
Tiếp theo trong cách tạo báo cáo trên Power BI là thêm hình ảnh bản đồ để thể hiện Doanh thu bán hàng theo vị trí:
- Từ bảng Cửa hàng, chọn Lãnh thổ. Kéo Tổng số cửa hàng vào khu vực Kích thước. Power BI sẽ nhận ra rằng Lãnh thổ là một vị trí và tạo hình ảnh bản đồ.
- Thêm một chú giải. Để xem dữ liệu theo tên cửa hàng, hãy kéo Cửa hàng> Chuỗi vào vùng Chú giải.
- Tham khảo nguồn bài viết: https://docs.microsoft.com/en-us/power-bi/visuals/power-bi-report-add-visualizations-i?fbclid=IwAR3lfUVCOn0dZQkZ2C0pW4BrNNtT71nLF8GleuYwdGI0zU3XyVYoN8UbI6s
THAM KHẢO THÊM KHÓA HỌC POWER BI: PL-300-MICROSOFT POWER BI ANALYST

CEO & Founder Datapot
Microsoft Solution Expert, Microsoft Certified Trainer